
- #Powershell zip folder and subfolders how to#
- #Powershell zip folder and subfolders install#
- #Powershell zip folder and subfolders zip file#
I hope above article helps you to understand PowerShell Get-ChildItem cmdlet to get folders only or folder related properties.
#Powershell zip folder and subfolders how to#
Cool Tip: Learn how to get permission on folders and subfolders in PowerShell Conclusion. To create an archive with no compression, use the NoCompression value. In the above PowerShell command, it gets all directory and pass through Measure-Object to get directory count. Optimal is the default setting if the -CompressionLevel parameter is not set it uses the best compression available, but it might take longer than using Fastest.
#Powershell zip folder and subfolders zip file#
I am writing a powershell script that will recuse through defined directories and copy applicable files into a defined zip file for archive based on the lastwritetime. Optionally, you can use the -CompressionLevel parameter with one of three values: Optimal, NoCompression or Fastest. Creating Organized Subfolders within a ZIP file using Shell.Application. The command below adds all the files in the Invoices folder to my existing Invoices.zip archive: Compress-Archive -Path C:\Invoices\* -Update -DestinationPath C:\Archives\Invoices To add files to an archive, use the -Update parameter.
#Powershell zip folder and subfolders install#
If you have PowerShell older version (version 4.0 or less) then you can download and install the module from the website or through the command line. PowerShell has added features of the Archive module () from PowerShell 5.1 version. Without the -Force parameter, you cannot overwrite existing archives and PowerShell will prompt you to add files to the archive instead. Now it is easy to ZIP or extract (unzip) the files or folders using PowerShell. Note that I added the -Force parameter to overwrite the archive that I created using the first command. This command creates an archive with just the two files explicitly listed in the – LiteralPath parameter: Compress-Archive -LiteralPath C:\ Invoices\File1.txt, C:\Invoices\File2.txt -DestinationPath C:\Archives\Invoices -Force The command below will zip the Invoices folder in the root C directory and create an archive called Invoices.zip in the Archives folder: Compress-Archive -Path C:\Invoices -DestinationPath C:\Archives\InvoicesĪlternatively, we could zip the files in the Invoices folder individually using -LiteralPath instead of – Path. All you need to do is use the -Path parameter to specify the folder you want to compress and the – DestinationPath parameter to specify the name of the archive you want to create.
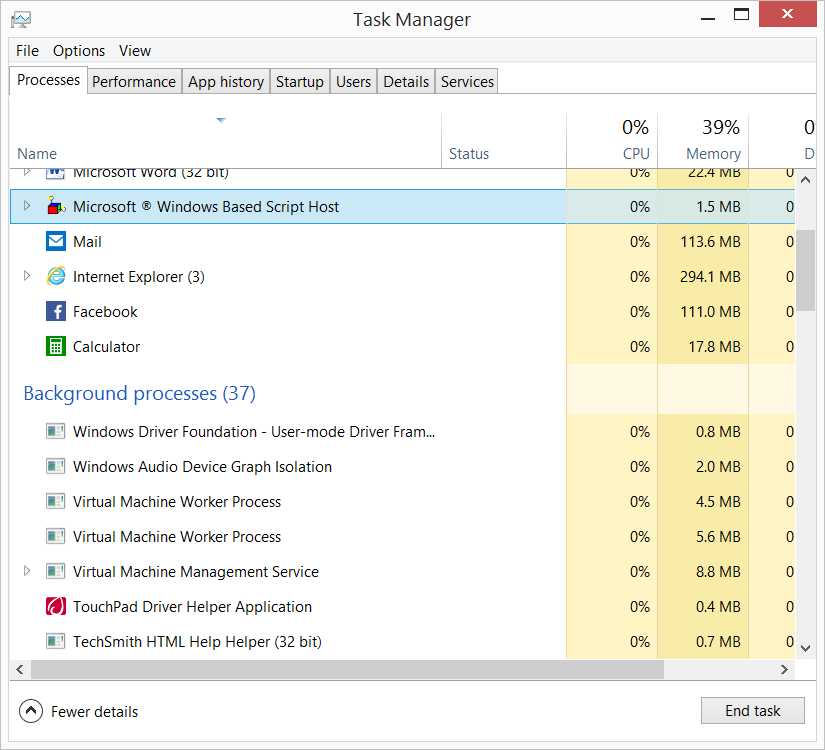
Let’s start by using PowerShell to compress files in a new zip archive. If you don’t already have PowerShell 5.0 or later installed on your systems, you can download the latest version of the Windows Management Framework from Microsoft’s website. In the above PowerShell command, it count files in folder and print it on PowerShell console. (Get-ChildItem -File Measure-Object).Count. Free Download: Windows PowerShell Scripting Tutorial Use PowerShell Get-ChildItem cmdlet to get items in folder and subfolders and pass output to Measure-Object cmdlet to perform calculation on objects property values.


 0 kommentar(er)
0 kommentar(er)
